Download View Image for Chrome - Bring back the old. What's new in View Image for Chrome 3.3.1: Fixes issue with search by image button on some versions of the google images page. PDF.js is a Portable Document Format (PDF) viewer that is built with HTML5. PDF.js is community-driven and supported by Mozilla Labs. Our goal is to create a general-purpose, web standards-based platform for parsing and rendering PDFs. Today, I attempted to view and download a PDF file by clicking on a button on a web site but nothing happened. It was no problem to download the file in Firefox but as mentioned previously I want to switch over to Chrome. I followed the steps outlined above but I was still not able to view or download the PDF file. After running BrowserDownloadsView, it loads the list of downloads from your Firefox and Chrome Web browsers and displays it in the main window. If you want to view the Web browser downloads from other sources, simply press F9 ('Advanced Options') and choose the data source to load. Generate MD5 / SHA1 / SHA256 / SHA512 hash of downloaded files. Download Google Chrome for Windows & read reviews. Google Chrome: The polished, powerful, and proven leader in today's browser space.
Over the years, Chrome has provided immense convenience with its ability to open and view PDFs. And with its recent move away from Adobe's NPAPI plugin to an in-house PDF viewer, the browser now provides an even better experience in terms of both performance and security.
However, things are far from perfect, and you may encounter random problems ranging from auto-downloading PDFs and improperly loading content to scrolling issues.
Fortunately, you don't have to suffer through these annoyances or worst, switch browsers. Mostly, they stem due to some really trivial reasons, and there are a number of ways to troubleshoot them.
Also on Guiding Tech #Google Chrome Click here to see our Google Chrome articles pageChrome Downloads PDFs Instead of Opening
The most prevalent issue with Chrome's PDF viewer occurs when it downloads PDFs automatically, which can be pretty annoying if you prefer previewing documents prior to saving them locally. However, it doesn't take long to get the problem fixed, so let's see how.
Disable PDF Downloads
Chrome has a built-in setting that forcibly downloads PDFs instead of opening them. While this setting is usually disabled by default, you may have accidentally turned it on, or perhaps a third-party add-on modified it instead. To check if this is the case, you need to dive into the Chrome Advanced Settings panel.
Step 1: Open the Chrome menu, and then click Settings.
Recent Downloads On Chrome
Step 2: Scroll down, and then click Advanced.
Step 3: Under the Privacy and Security section, click Content Settings.
Step 4: Scroll down, and then click PDF Documents.
Step 5: If turned on, disable the switch next to Download PDF Files Instead of Automatically Opening Them in Chrome.
That's it. PDFs should now display within Chrome instead of downloading automatically.
However, Certain PDFs Would Still Download ..
Rarely, you may find certain PDFs downloading automatically even if Chrome is configured otherwise. The reason lies when such PDFs are actually instructed from the server-side to download to your hard drive rather than open in-browser.
In developer lingo, this happens if the URL hosting the PDF has its Content-Disposition header set to ‘Attachment,' indicating that it's hellbent on downloading no matter what.
Unfortunately, you can't do anything about this. There was an add-on in the Chrome Web Store that supposedly stopped these PDFs from downloading forcibly, but it no longer works.
Chrome Fails to Load PDFs
Auto-downloading PDFs aside, there's another problem where the Chrome PDF viewer fails to display PDFs, resulting in a black screen akin to the one you see during the 'loading' phase. Barring a poor internet connection, this usually occurs due to conflicting third-party extensions or malicious browser-targeted code on your PC. So, let's see how you can get Chrome back to normal.
Work On Chrome Without Extensions
Certain extensions, usually those of a PDF-oriented nature, can hinder the Chrome PDF viewer from loading PDF documents. To determine if this the cause of the issue, try working in Incognito mode. Doing this launches Chrome with all extensions disabled.
Simply click New Incognito Window on the Chrome menu to open an Incognito window.
If you find PDFs loading without issue, then chances are that it's really an extension that's causing the problem.
Now, it's simply a matter of isolating the extension by enabling your add-ons one-by-one — or in batches if you've got many. To do that, point to More Tools on the Chrome menu, and then click Extensions.
Once you comes across the problematic plugin, consider removing it or keeping it disabled when using Chrome in normal mode.
Clean Your Computer
If the problem occurs even in Incognito mode, then there might be malware hidden away on your PC that interferes with the browser's basic functions. If you didn't already know, Chrome has its own malware detection and removal tool built-in just for such instances.
To get to the cleanup tool, open a new tab, type chrome://settings/cleanup into the URL bar, and then press Enter.
Click Find next to Find and Remove Harmful Software to initiate a scan. It should take a while for Chrome to detect and clean up your PC.
Once it finishes, perform any onscreen prompts, and you should likely find Chrome's PDF viewer loading your PDFs normally.
Also on Guiding Tech How to Have as Safe a Browsing Experience as Possible Read More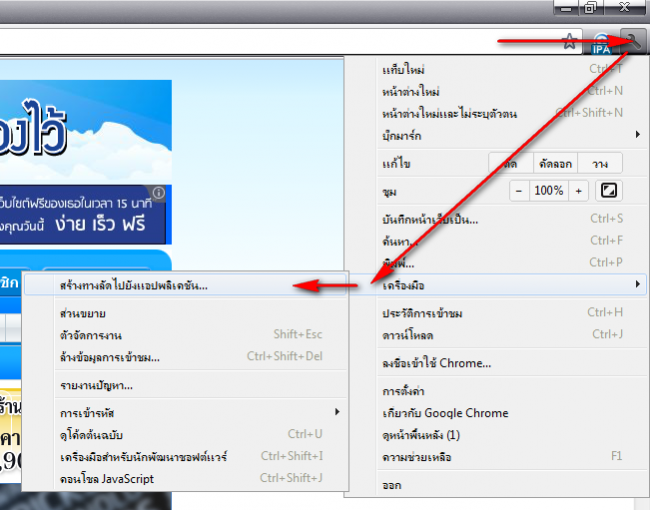
Chrome Doesn't Render Pages Properly
Rendering problems are bound to show up on Chrome's built-in PDF viewer at one point or another. You may find various instances of missing images, weird-looking text, or laggy scrolling on certain PDFs — and rarely, on all documents that you open. However, running through the following fixes should make Chrome display PDFs properly.
Update Chrome
Google is pretty quick when it comes to fixing bugs and glitches, and while Chrome does update itself automatically, it's always better to manually initiate one yourself. You never know if you're running an outdated version of the browser due to a failed background update.
Fast speed internet browser free download. To do that, open the Chrome menu, point to Help, and then click About Google Chrome.
If there's an update waiting, Chrome should detect and install it automatically.
Afterward, check if you still encounter issues when viewing PDFs. If they still occur, let's try clearing out your browser cache next.
Clear Web Browser and Cookies
An outdated web cache is another common reason for incorrectly rendering or malfunctioning PDFs, especially if the cache gets corrupted or certain web elements change subsequently later on. Hence, clearing all locally cached data should prompt the browser to download fresh content and hopefully render your PDFs properly.
Note: The following procedure also deletes browser cookies. Hence, you need to manually sign back in to whatever sites that you are currently logged into afterward.Press Ctrl-Shift-Del to bring up Chrome's Clear Browsing Data panel.
Under the Basic tab, use the drop-down menu next to Time Range and then select All Time. Next, check the boxes next to Cookies and Other Site Data and Cached Images and Files, and then click CLEAR DATA.
Did that work? If not, let's see what's on the cards next.
Hardware Acceleration
If there are incompatibilities between your video drivers and the Chrome PDF viewer, you are bound to run into all sorts of weird graphical anomalies. Chrome uses hardware acceleration by default, but stopping it from doing so should fix severe lagging or flickering issues.
Step 1: On the Settings screen, scroll down and click Advanced.
Step 2: Under the System section, turn off the switch next to Use Hardware Acceleration When Available. Afterward, click RELAUNCH to restart the browser.
While disabling hardware acceleration should fix most rendering issues, you may encounter slower performance when viewing certain web content. Hence, consider re-enabling the option later on for other purposes or try updating your video card's display driver to see if that puts the issue to rest permanently.
Reset Chrome
You mostly should've fixed any rendering issues by now, but if not, let's consider resetting Chrome. The procedure is very simple and not as awful as it sounds, but you will find your cookies, browsing data and pinned tabs gone for good. However, any saved passwords or bookmarks won't be deleted, so you should be fine in that department.
Step 1: On the Chrome Settings screen, click Advanced, and then scroll all the way down to the bottom. Under the Reset and Clean Up section, click the option labeled Restore Settings to Their Original Defaults.
Step 2: Click RESET SETTINGS to restore Chrome to default settings.
That's it! Chrome should function just as new afterward. However, resetting your browser also disables your extensions. When re-enabling them, make sure to keep any unknown plugins disabled just to be on the safer side.
Also on Guiding Tech Netflix Not Working on Chrome? Here's How to Fix These 6 Errors Read MoreDoes It Work Now?
Hopefully, Chrome is back to normal and you can view your PDFs without any issues. Configuring your browser to open PDFs directly, clearing the browser cache, and disabling hardware acceleration are sure-fire ways to get things back on track, while a browser reset should likely work as a last resort.
If you still encounter issues, the best recourse is to temporarily switch to a browser such as Microsoft Edge — which also has an outstanding PDF viewer — until Google pushes out a new update that hopefully fixes your problem for good.
The above article may contain affiliate links which help support Guiding Tech. However, it does not affect our editorial integrity. The content remains unbiased and authentic.Read NextGT Explains: What is the DjVu Format and How Does it Differ from PDFAlso See#Google Chrome #troubleshooting
Did You Know
Google Chrome has its own task manager.
More in Internet and Social
How to Listen to Spotify Offline on Mobile and Windows 10
This guide shows you how to use Chrome DevTools to inspectCache data.
If you're trying to inspect HTTP cache data, this is not the guide you want.The Size column of the Network Log has the information you're looking for. See Log network activity.
View cache data
Click the Application tab to open the Application panel. The Manifest pane usually opensby default.
Expand the Cache Storage section to view available caches.
Click a cache to view its contents.
Click a resource to view its HTTP headers in the section below the table.
Click Preview to view a resource's content.
Refresh a resource
- View a cache's data.
Click the resource that you want to refresh. DevTools highlights it blue to indicate that it's selected.
Click Refresh .
Filter resources
- View a cache's data.
Use the Filter by Path text box to filter out any resources that do not match the path that you provide.
Delete a resource
- View a cache's data.
Click the resource that you want to delete. DevTools highlights it blue to indicate that it's selected.
Click Delete Selected .
Delete all cache data
- Open Application > Clear Storage.
Make sure that the Cache Storage checkbox is enabled.
Click Clear site data.

